すっかりスマホの機能として定着したLINE。
仲の良い友人たちや家族内だけでなく、何と学校内で保護者間の連絡網として使われる事もあるそうです。
「でも、やっぱりLINEってどう使ったら良いのか分からない。」
「初期設定が分からないし、かといって教えてくれる人もいない…」
そんな方達の為に、2018年5月時点でのLINEの初期設定をご案内します。まずはLINEの初期設定を始めましょう。
なお、今回の記事執筆に当たり、以下の機種とバージョンで検証しております。
機種名:rafre KYV40
LINEのバージョン:8.6.5(2018年5月19日時点の最新バージョン)
目次
初期設定は5段階(ただし必須事項は2つだけ)
LINEの初期設定は5段階になっています。
1.LINEのインストールする 必須
2.LINEで表示する名前の設定する 必須
3.年齢認証をする 任意
4.メールアドレスとパスワードを登録する 任意
5.メールに記載された認証番号を入力する 4.でメールアドレスを登録した時のみ必須
この5段階ですが、実は必須項目はインストールと名前の設定だけです。
それ以外の行程はパスする事も可能なので、最低限の初期設定だけなら、スマホに慣れた人だと10分もかからない、とても簡単な設定です。
STEP1 LINEをインストールしよう
まずはLINEをスマホにインストールする必要があります。
機種によっては最初からLINEが入っている機種もありますが、無い機種もありますので、Playストアを起動し画面上部のGoogle Playと書かれた箇所に『LINE』と打ち込んで検索してみて下さい。英語じゃなくても、カタカナで『ライン』、ひらがなの『らいん』でも出てきます。
さて、LINEが出てきたら緑色のインストールと書かれたボタンを押しましょう。この時に許可が求められたら、許可の箇所を全て押して下さい。後はスマホが自動でLINEをインストールしてくれます。
『開く』と表示されたらインストール完了です。
『開く』をタップして次の行程に移ります。
STEP2 LINEで使う名前と友だち自動追加を外そう
友だち自動追加のチェックを外そう
『開く』をタップするとLINEが立ち上がります。
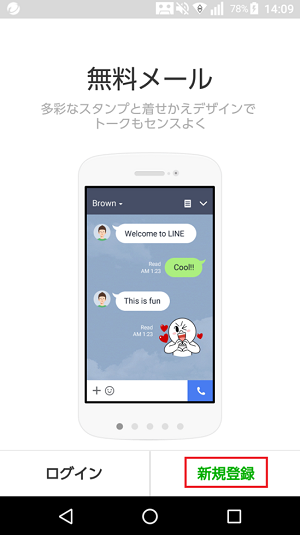
この時、完全に初めてLINEを利用する場合は、画面右下の緑色文字の新規登録を押して下さい。
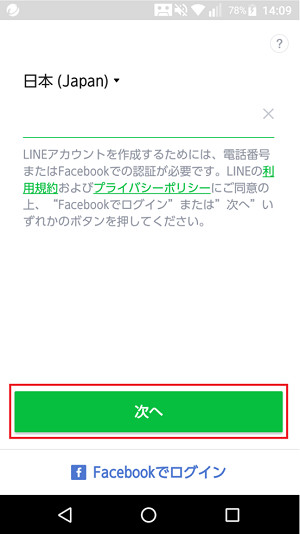
最初にLINEがスマホの電話番号を登録するので、このまま登録を押して下さい。以前は認証番号を手打ちする必要がありましたが、今はスマホが自動で入力してくれます。
(電話番号をお持ちでない場合や使いたくない場合は、Facebookアカウントでログインして登録もできます。ここでは、電話番号で登録を行っています。)
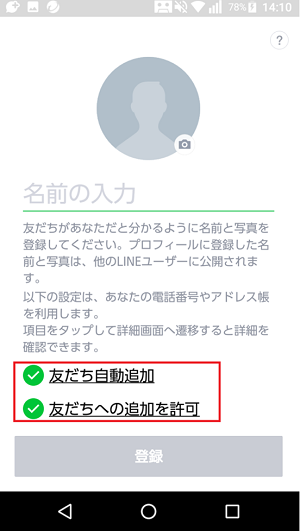
電話番号を認証後は、LINEで表示する名前を登録する事になりますが、その前に、画面下部に注目です。
『友だち自動追加』
『友だちへの追加を許可する』
この二つの項目にチェックが入っているのが分かるかと思います。
ここに両方チェックが入ったまま登録を進めると、LINEのアプリがスマホの電話帳のデータを読み込み、既にLINEに登録されていると、友だちに自動で追加されます。
一見、便利な機能に思えますが、自動で追加されるという事は、つながりたくない人、LINEを始めた事を知らせたくない人とも自動でつながってしまいます。『友だち自動追加』をタップして両方のチェックを外しておきましょう。
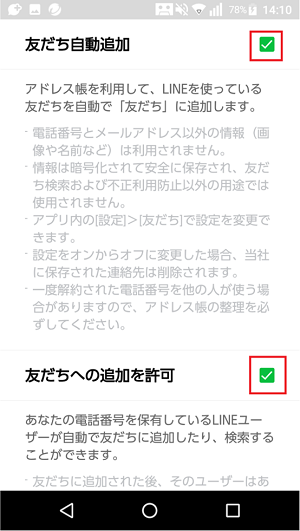
↑ここで赤い四角で囲った2箇所をタップして空白にしたら
戻るボタンで一つ前の画面に戻って下さい。
名前を登録しよう
名前の入力ですが、実はこの名前。後からでも自由に変更出来ます。
特定の人達としかやらないのであれば本名でも良いですし、ニックネームでも登録しても問題ありません。名前を登録し、友だち自動追加を外したら次の行程に移ります。
STEP3 年齢認証をしよう
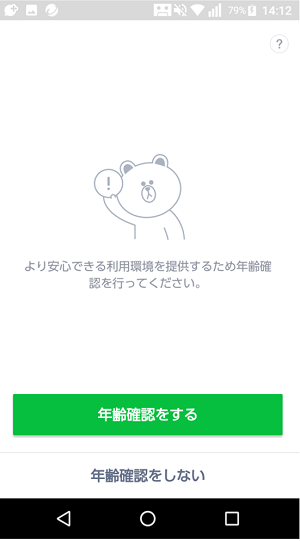
次に行うのは年齢認証です。この年齢認証を行うと
・LINEのID設定が可能となる
LINEのIDを設定が可能になると、IDを設定して他人から自分を探すID検索が可能となります。
年齢認証はキャリアごとに異なっており、auならau ID。docomoならdアカウント。My SoftBankに登録された生年月日で年齢認証します。
ただ、別にLINEのID設定は必須ではありません。もしID設定自体が不要なら、『年齢確認をしない』をタップしてスキップしても問題ありません。
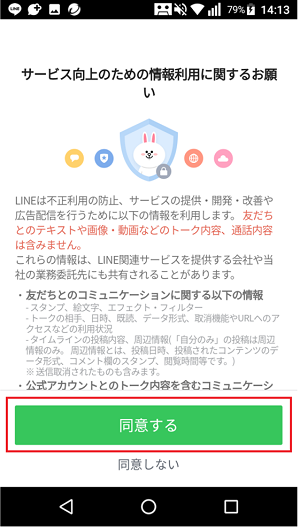
この後はLINE公式アカウントの同意を求められるので、ここで『同意する』をタップします。
STEP3-1 auならauスマートパス会員かどうか聞かれる
auのスマホを使っている場合auスマートパスに加入しているか聞かれます。
auスマートパスに加入していると、特典としてLINEのスタンプが一種類増えます。auスマートパスに加入していてスタンプが必要なら、スマートパス会員の箇所をタップしましょう。
auスマートパスに未加入、あるいは加入していてもスタンプはいらないなら、auスマートパス未加入はこちらをタップして次の行程に移ります。
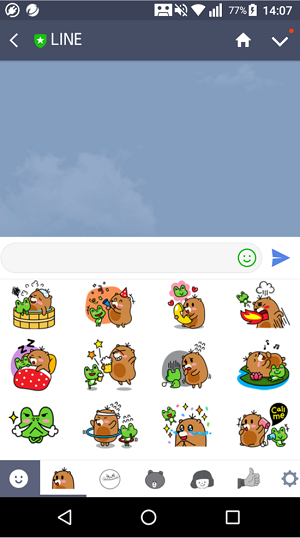
↑ちなみに、これがauスマートパス会員限定のスタンプとなっています。
STEP4 メールアドレスとパスワードを登録しよう
いよいよLINEの初期設定も大詰め。ここではLINEにメールアドレスとパスワードを登録します。
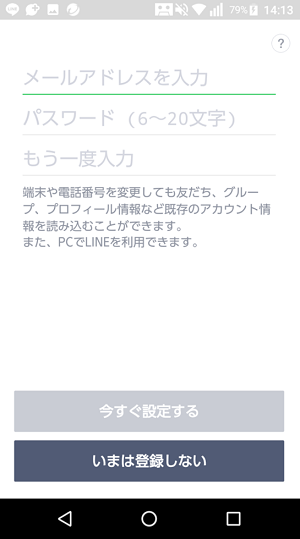
メールアドレスとパスワードを登録しておくと、別機種でLINEを引き継ぐ事ができます。また、PC版LINEにログインするときにも使います。
逆に言うと、メールアドレスとパスワードを登録しておかないと、機種変更等をした時に、LINEを引き継ぎできず、一からやり直しになってしまいます。
『いまは登録しない』をタップして後からでも登録出来ますが、可能であればこの段階で登録するのがオススメです。
STEP5 LINEから届いたメールの認証番号を打ち込もう
最後にSTEP4で登録したメールアドレスにLINEからメールが送られます。
LINEからのメールに4桁の認証番号が書いてありますので、それを認証番号と書いてある所をタップして入力します。
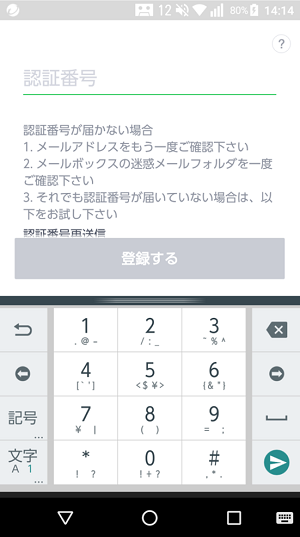
↑ここまで来たら後はメールに記載された認証番号を打ち込むだけです。
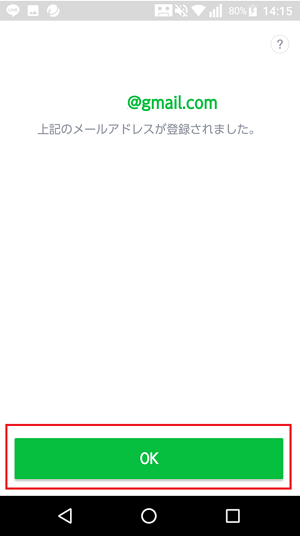
この画面が出てきたらLINEの初期設定は完了です。今回はテストでGmailを登録しましたが、もちろん他のメールアドレスを登録すると、上記のメールアドレスの内容は変更されます。
OKボタンを押すと、LINEの画面に移動します。
お疲れ様でした。
この後にやる事は友だちの招待
ここまでがLINEの初期設定です。
この後にやる事はLINEで、つながりたい人に招待を出して相手から同意を得る必要があります。それが終わってから初めて相手とのやり取りが出来るようになります。
とは言え、初期設定が終わっていないと始めることすら出来ませんので、まずはこの記事を参考に初期設定を完了してみて下さい。

