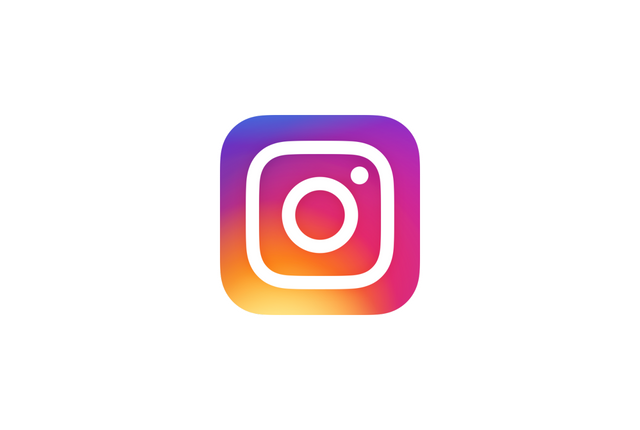SNSの中でも独特的な画面構成のインスタグラム。
インスタグラムはご存知の通り、文章ではなく写真がメインのSNSなので
他のSNSと比較すると、記事となる写真の投稿の仕方が少し変わっています。
今回はインスタグラムを全くやった事のない初心者向けに、基本的な写真の投稿方法をご案内します。
始めたばかりの人だけでなく、これからやろうとしている方も、どんな流れで投稿するのか参考にして頂ければ幸いです。
なお今回使用しているインスタグラムのアプリは2018年6月末時点での最新版となっています。
以降のバージョンでは画面構成が異なる場合もありますので、その場合は参考までに留めておいて下さい
目次
インスタグラムでスマホ内の写真を投稿する方法
インスタグラムで写真を投稿する場合は、まずインスタグラムを起動します。
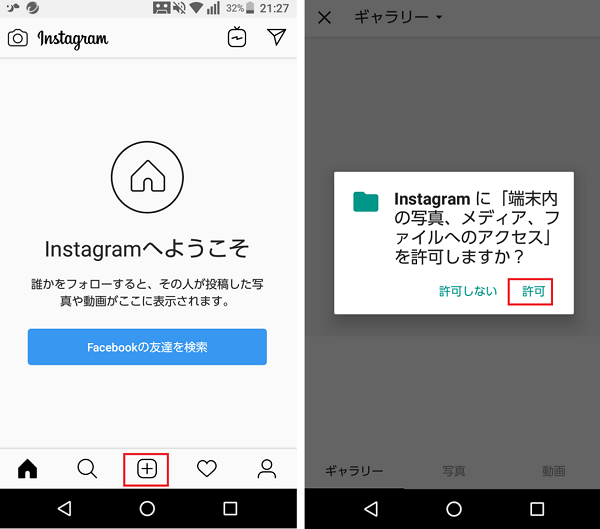
インスタグラムを起動したら画面下部の四角に+マークをタップして下さい。
ここが写真の投稿になります。
初めて投稿する場合は許可が求められますので、許可をタップして下さい。
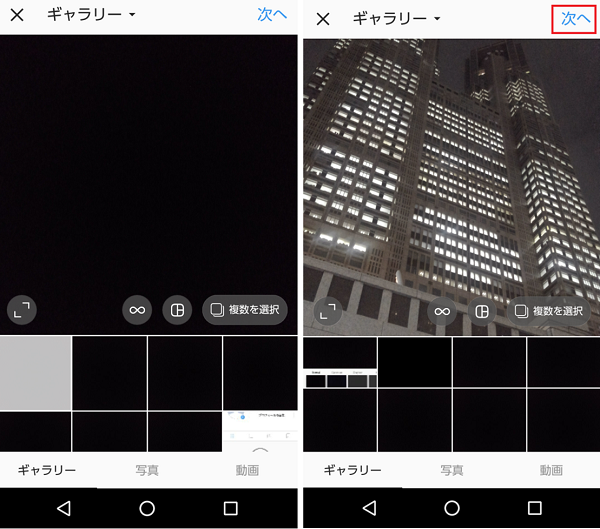
スマホの中に保存されている写真や画像が表示されます。
画面を上下にスワイプして、投稿したい写真をタップして選択して下さい。
選んだ写真は画面に大きく表示されます。
問題がなければ画面の右上の『次へ』をタップして下さい。
フィルターをかけてみよう。
インスタグラムの真骨頂は写真を投稿する際に好きな色合いに簡単に変更できる事にあります。
先の行程で『次へ』を押した後は…
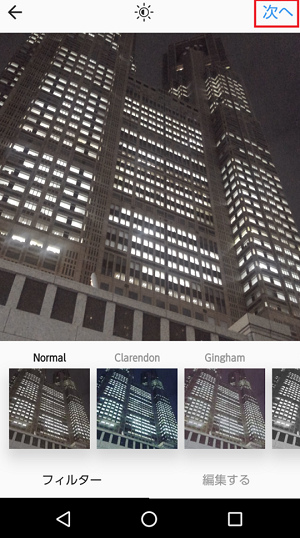
このような画面に移ります。最終的に右上の『次へ』をタップして進みますが
ここで注目して頂きたいのが画面下部。
『Clarendon』や『Gingham』といった名称が並んでいます。
この名称をタップする事で投稿する写真の色合いを変える事ができます。
実際に変更してみましょう。
フィルターの一例はこんな感じ
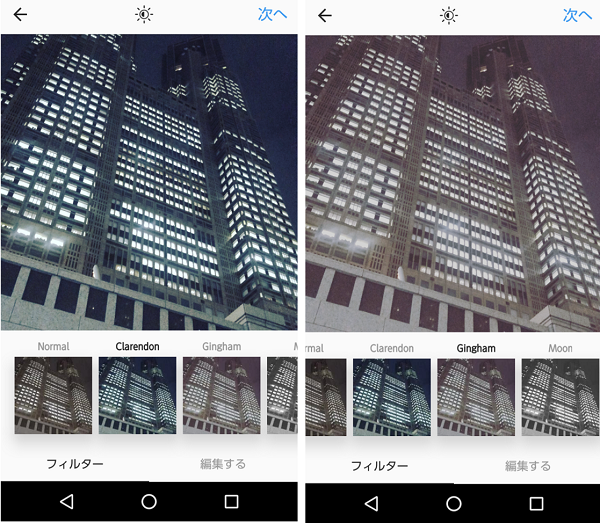
左が『Clarendon』で夜空の色がより暗く、光がくっきりとしたメリハリのついた写真です。
右が『Gingham』で建物の色が淡くなっています。
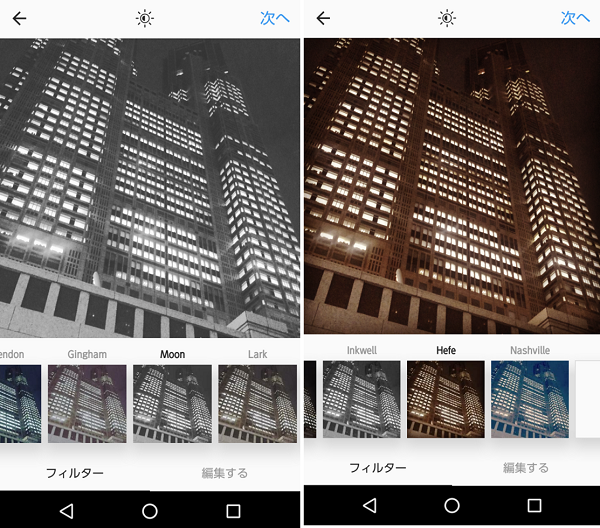
左が『Moon』夜空は真っ暗になり、光源は真っ白と『Clarendon』より更に明暗が分かれた色合いに変わっています。
対して右の『Hefe』は建物の色合いが今までの設定と異なり、セピア色に近く変化しています。
簡単に4つのフィルターをご案内しましたが、同じ写真でもガラリと印象が変わるのがおわかりいただけたかと思います。
更に設定したフィルターから『編集する』をタップすると色合いや明るさも変更できます。写真の設定は千差万別。自分好みの色合いを探してみるだけでも楽しめます。
とはいえ、いきなり全部変更しようとするのは難しいので
まずは簡単なフィルター変更でお好みの色合いを設定するだけでも十分でしょう。
お好みのフィルターを設定したら、画面右上の『次へ』をタップします。
キャプション(文章)も入れてみよう
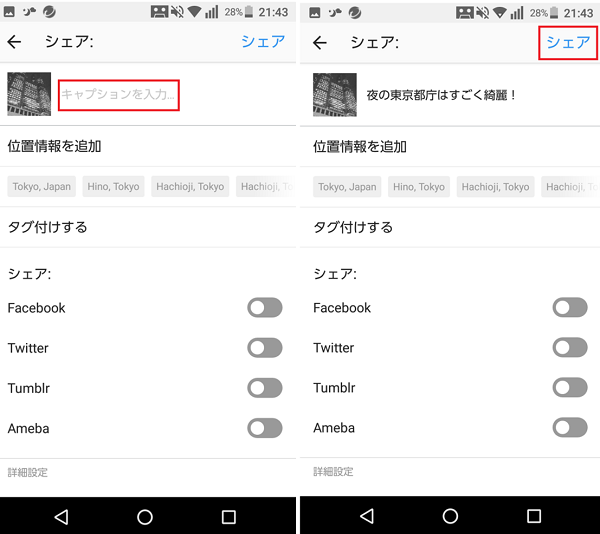
写真のみでもインスタグラムは投稿できますが、写真だけだと何を伝えたいのか見てもわかりません。
キャプション(文章)も入れて投稿しましょう。
画面上部の『キャプションを入力』の箇所をタップして文章を入力した後は
画面右上の『シェア』をタップして下さい。
これで投稿完了です。
投稿した写真の文章を編集してみよう
インスタグラムは投稿した写真のキャプションを追記・編集する事もできます。
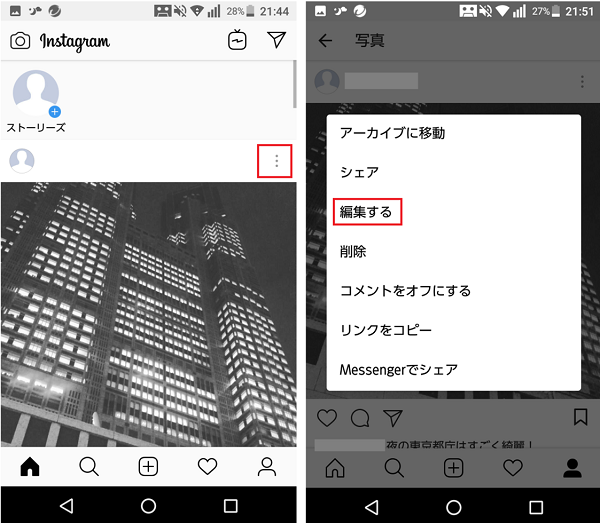
インスタグラムのトップ画面やプロフィール画面を出して、編集したい写真のメニューをタップします。
その後に『編集する』をタップするとキャプションを変更する事が可能です。
ただ写真のフィルターや色合い等の編集は出来ません。
その場合は改めて投稿し直す必要があります。
削除するのは簡単に出来る
最後に投稿した写真の削除方法ですが、先のメニューの中で『削除』の項目があります。
『削除』をタップして、確認を求められたら再度『削除』を押すだけ。
削除自体はこれで完了です。
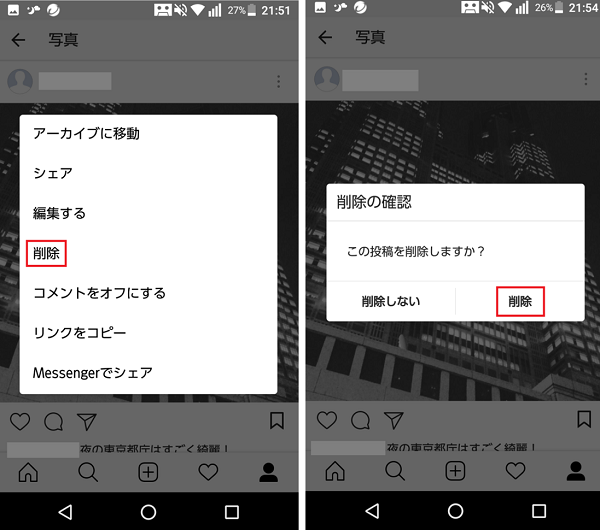
もし何か投稿した写真に不備や問題等が見つかっても、削除自体はすぐに出来ます。
まずは基本的な投稿から始めてみよう
今回はインスタグラムの基本中の基本である投稿、編集、削除方法を案内しました。
インスタグラムは他にもフォローしたい人を探したり、他の人が投稿した写真にコメントしたり
他の写真も組み合わせて1枚の写真として投稿するなど様々な機能が搭載されているSNSです。
ですがあれこれ全てやろうとすると、一度ではとても覚えきれずパンクしてしまいます。
全くのインスタグラム初心者の方は、まずは適当に写真をスマホで撮って
撮影した写真を投稿してみる所から始めてみましょう。
他の機能については、慣れてから使い始めても問題ありません。